Optimal Settings for the AW2721D Gaming Monitor


Intro
In today's competitive gaming landscape, having the right monitor settings can significantly enhance gameplay and overall experience. This guide aims to provide a thorough examination of the optimal settings for the AW2721D gaming monitor. With its high performance and advanced features, the AW2721D stands out. However, without proper configuration, users may not fully realize its potential.
The focus will be on key aspects like color calibration, refresh rate optimization, and accessibility features that contribute to a brilliant display and improved responsiveness. These settings not only elevate the visual quality of games but also ensure that players have the necessary tools to succeed, whether in casual or competitive environments.
Benefits of Optimized Settings
Optimizing your monitor settings can lead to various advantages, including:
- Enhanced image clarity and color accuracy for more immersive gaming
- Reduced input lag for better responsiveness in gameplay
- Custom settings to match personal preferences and specific gaming styles
By following this guide, users can leverage the capabilities of the AW2721D to tailor their setup, thus ensuring a more satisfying gaming experience.
Prologue to the AW2721D
The AW2721D monitor presents a compelling choice for those immersed in gaming and digital content. It is essential to understand its features and capabilities to truly appreciate its potential. Setting up this monitor optimally can significantly affect your gaming experience and overall satisfaction. Therefore, this section discusses why the AW2721D deserves careful consideration and how optimizing its settings can enhance your usage.
Overview of Features
The AW2721D is equipped with several advanced features that cater specifically to gamers. It boasts a vibrant 27-inch display with a native resolution of 2560x1440. This ensures sharp visuals and a detailed presentation in your games and applications. The monitor supports a 240 Hz refresh rate which provides smooth and fluid motion during fast-paced gaming scenarios. With NVIDIA G-Sync Ultimate technology, screen tearing and stuttering become nearly non-existent. Additionally, its OLED panel facilitates high contrast ratios, allowing for vivid colors and deep blacks.
Hight Dynamic Range (HDR) support further adds to the richness of the visuals, making it suitable for a wide range of content beyond just gaming. Furthermore, the monitor includes various connectivity options like DisplayPort and HDMI, which increases compatibility with numerous devices. Each feature plays a significant role in reinforcing the AW2721D as a premium gaming monitor.
Target Audience for Settings Optimization
While the AW2721D appeals to various users, it particularly stands out for a specific audience. Gamers seeking an edge in competitive play will benefit greatly from fine-tuning the settings. This group includes fans of fast-paced titles, where quick response times and minimal input lag are crucial. An optimized display can aid in better performance, offering enhanced visibility and reaction to in-game actions.
Casual gamers and content creators also find value in the AW2721D. Users editing images or videos will appreciate the precise color performance and calibration options, vital for ensuring visual accuracy.
In light of these varied audiences, exploring optimal settings is essential for all users. Making the necessary adjustments can transform the AW2721D from a great monitor to an exceptional one tailored to individual preferences.
Understanding Monitor Specifications
Understanding the specifications of the AW2721D monitor is crucial for creating an optimal viewing experience. Each element of a monitor's specifications influences how images are displayed and can dramatically affect both casual and competitive gaming. Knowing the technical details helps users make informed decisions about adjustments that enhance their gaming sessions. This section explores the essential aspects that should be considered when optimizing your display settings.
Resolution and Refresh Rate
Resolution represents the number of pixels that create the image on the screen. The AW2721D boasts a resolution of 2560 x 1440 pixels. A higher resolution increases the sharpness of images, allowing gamers to see finer details in their games. Therefore, when adjusting settings for this monitor, it’s imperative to make sure the resolution is set correctly in your operating system and any gaming applications.
The refresh rate, measured in hertz, indicates how many times a screen refreshes the image per second. The AW2721D supports a refresh rate of up to 240Hz. A higher refresh rate contributes to a smoother gaming experience, reducing motion blur, which is particularly essential for fast-paced games. To adjust the refresh rate:
- Right-click on the desktop
- Go to Display settings
- Select the Advanced display settings
- Choose the AW2721D and select the refresh rate from the options available.
Color Gamut and HDR Support
The color gamut defines the range of colors a monitor can produce. The AW2721D supports a wide color gamut, including 98% DCI-P3. This coverage allows for vibrant and true-to-life colors, enhancing visual fidelity in games. Users should ensure that their games are set to utilize HDR features to take full advantage of this capability.
High Dynamic Range (HDR) technology expands the contrast ratio and color range. For games designed for HDR, this technology provides a more realistic and immersive experience. To enable HDR:
- Go to Settings
- Click on System
- Select Display
- Toggle on 'Use HDR'.
Testing HDR can sometimes be necessary to ensure settings are optimal for individual preferences.
Input Lag and Response Time
Input lag reflects the delay between a user's input and the corresponding action displayed on the screen. The AW2721D is engineered to have low input lag, which is critical for gamers who rely on precise timing. Ensuring optimal input lag usually involves tweaking both game and monitor settings for responsiveness.
Response time, indicated in milliseconds, is the time it takes for a pixel to change from one color to another. Shorter response times reduce ghosting effects, an advantage when gaming competitively. The AW2721D offers a quick response time, which should be set properly under the monitor’s overdrive settings.
Adjusting these variables can ensure gamers have a responsive and high-fidelity visual experience.
Initial Setup of the AW2721D
Setting up the AW2721D properly is a critical first step in ensuring that users can fully benefit from the monitor's capabilities. Proper initial setup directly influences functionality and overall performance. It can mean the difference between an immersive gaming experience and frustrating visual distractions.
A well-executed setup not only improves display quality but also increases the monitor's lifespan and operational consistency. Let's explore the physical placement of the device and how to correctly connect it to your systems.
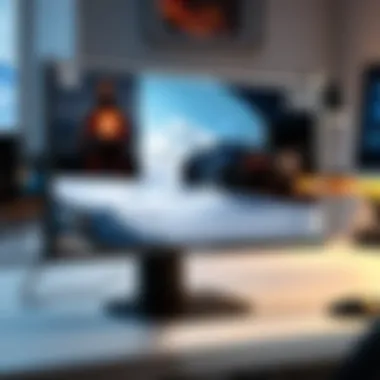

Physical Setup and Positioning
Correct physical setup and positioning of the AW2721D monitor greatly affects visual comfort and precision. First, consider the height of the monitor. The optimal height usually means that the top of the screen is at or slightly below eye level. This arrangement reduces neck strain during extended gaming sessions. An adjustable stand can provide flexibility for users to set their ideal viewing angle.
Moreover, distance from the monitor plays an important role. Ideally, it should be at least 20 inches away to minimize eye fatigue. Positioning is not just about ergonomics. It also helps in reducing glare from ambient lights, which can distract during intense gameplay moments.
Key considerations for positioning:
- Height: Top screen edge in line with or below eye level.
- Distance: At least 20 inches from eyes.
- Angle: Tilt the screen so that the key viewing area is perpendicular to your gaze.
- Lighting: Avoid direct light sources that can create glare.
Connecting the Monitor
After setting up the monitor physically, the next step is connecting it to your gaming or computing system. Proper connections ensure that you receive the best possible performance from the monitor. The AW2721D supports multiple connectivity options which provide versatility for users.
The typical connections include HDMI and DisplayPort. To achieve high refresh rates and resolution, it is often recommended to use DisplayPort over HDMI. This allows the monitor to perform at its peak capabilities, vital for competitive gaming.
Steps for a successful connection:
- Choose the right cable: Always prefer DisplayPort for maximum performance.
- Connect to a compatible device: Ensure your graphics card supports the chosen connection type.
- Power on the monitor: After connection, turn on the monitor and the device to initiate synchronization.
- Select source input: Use the monitor's on-screen display to select the active connection.
Proper connections not only affect performance but also user experience. Investing time in setup yields long-term benefits.
In summary, focusing on the initial setup of the AW2721D will guarantee that users can customize their viewing settings to suit their preferences. These relatively simple considerations will help the user achieve a better, more enjoyable visual experience while gaming.
Optimal Display Settings Adjustments
Optimal display settings are essential for maximizing performance and enjoyment of the AW2721D monitor. Adjusting these settings can greatly enhance the user experience, making visuals more accurate and immersive. This section will delve into three critical components: brightness and contrast, color calibration techniques, and gamma settings optimization. Each of these elements contributes uniquely to creating a tailored viewing environment suited for gaming.
Brightness and Contrast Settings
The balance of brightness and contrast is vital for visual comfort and clarity. Setting the brightness too high can lead to eye strain, especially during extended gaming sessions. Conversely, insufficient brightness can obscure details in darker scenes, impairing the overall experience.
When configuring the AW2721D monitor, it is recommended to start at a moderate brightness level around 50%. Then, you can adjust according to the ambient light in your environment. Increase it in a bright space and decrease it in a dimly lit room.
For contrast, a setting between 70-80% typically provides a vibrant image without losing detail in highlights or shadows. Fine-tuning these settings based on personal preference can result in a more engaging visual experience.
Color Calibration Techniques
Color calibration is crucial for accurate representation of games and media. The AW2721D features advanced color settings that can be adjusted for optimal performance. Here are some techniques for effective calibration:
- Use Calibration Tools: Software such as CalMAN or DisplayCAL can guide users through the calibration process, ensuring precise adjustments.
- Adjust RGB Values: Start with default RGB settings and make minor adjustments to achieve color balance. A common starting point could be R: 100, G: 100, B: 100, and then tweak as necessary.
- Test Patterns: Utilize test images to verify the accuracy of color reproduction. This step aids in visualizing how adjustments impact overall image quality.
Taking the time to properly calibrate colors can significantly elevate the gaming experience, making graphics look more realistic and immersive.
Gamma Settings Optimization
Gamma settings play an important role in how colors and brightness levels are displayed. Adjusting gamma can help manage how light and dark images appear, affecting clarity in different scenes.
A gamma setting between 2.2 and 2.4 is typically considered optimal for gaming. This range allows for greater detail to be visible without overpowering darker areas. You can test different gamma adjustments in various gaming scenarios to find the balance that works best for your setup.
Adjusting gamma can be done through the monitor's on-screen display (OSD) menu. Make sure to check if the AW2721D supports any predefined gamma settings for different types of media or games, as these can also be beneficial.
Effective adjustments to brightness, contrast, and color settings ensure a more vibrant and enjoyable gaming environment. Fine-tuning these aspects can mean the difference between just playing and truly experiencing the game.
Refresh Rate and Response Time Configuration
The refresh rate and response time are critical aspects of monitor performance, especially for gamers who desire fluid visuals and a responsive experience. A higher refresh rate can deliver smoother visuals, reducing motion blur and making fast-paced movements appear more fluid. This is particularly beneficial in competitive gaming, where every frame counts, and the slight advantage can mean the difference between victory and defeat.
Response time indicates how quickly a pixel can change from one color to another. Lower response times reduce the likelihood of ghosting effects, which can disrupt gameplay and awareness during fast movements. Both settings must be optimized to enhance the overall gaming experience, providing clarity and responsiveness to events on screen.
Adjusting the Refresh Rate
To adjust the refresh rate on the AW2721D monitor, users should follow these steps:
- Open Display Settings: Right-click on the desktop and select 'Display settings'.
- Advanced Display Settings: Scroll down and click on 'Advanced display settings'.
- Monitor Selection: Choose the AW2721D monitor from the display options.
- Change Refresh Rate: Look for the refresh rate dropdown menu and select the desired refresh rate, usually 120Hz or higher for optimized performance.
Choosing the right refresh rate is crucial. A 240Hz refresh rate can provide a competitive edge, offering a fluid experience in fast-paced games. However, ensure that your graphics card can support the chosen refresh rate to avoid any compatibility issues.

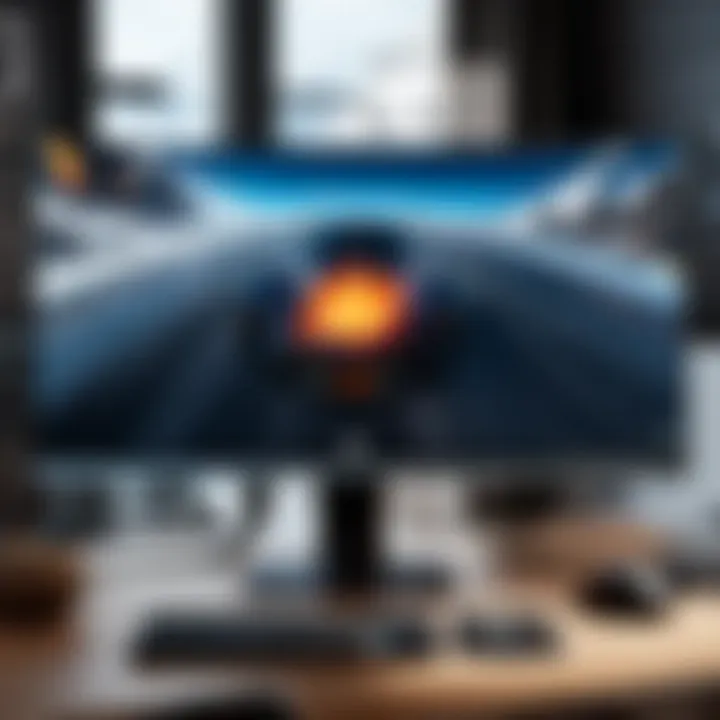
Understanding Overdrive Options
The AW2721D provides overdrive settings that can enhance response time by applying voltage to pixels more quickly. This helps to minimize what is called ghosting, where moving objects leave a faint trail or blur behind them. Overdrive can be adjusted through the monitor's on-screen display (OSD). Here are key points to consider:
- Setting Levels: Users can typically choose between off, normal, and extreme. Higher settings can potentially introduce artifacts like overshoot, so it's essential to test your gameplay experience at different levels.
- Testing Responsiveness: Pay attention to how the monitor handles fast-moving objects in games. If you see trails or motion blur, adjusting overdrive might be needed.
- Balancing Performance: Optimal settings can vary based on the game type. For example, fast shooters may benefit from aggressive overdrive settings, while slower-paced games might not need as much adjustment.
In summary, fine-tuning the refresh rate and exploring overdrive options can significantly impact your gaming experience on the AW2721D monitor. Balancing these elements ensures a clear and responsive visual performance, essential for competitive and immersive gameplay.
Advanced Configuration Settings
The advanced configuration settings for the AW2721D monitor are essential for users who seek to realize the full potential of their display, particularly in a gaming context. Adjusting these settings allows gamers to tailor their experience based on personal preferences and the demands of various gaming genres. This section covers key elements that enhance the user experience through systematic adjustments that prioritize both performance and comfort.
Customized Presets for Gaming
Customized presets allow users to create specific display profiles tailored to individual games or tasks. Each game has distinct visual requirements; for example, a fast-paced shooter might benefit from heightened brightness and reduced motion blur, while a role-playing game may require richer color saturation for a more immersive experience. Here’s how to create effective presets:
- Navigate to the monitor’s settings menu.
- Locate the presets option, often found in the ‘Picture’ or ‘Display’ section.
- Create a new preset for each game type by adjusting:
- Save each preset with a clear label for easy access.
- Brightness
- Contrast
- Color temperature
- Overdrive settings
This flexibility can dramatically improve gameplay, as quick switching between presets can help respond immediately to the demands of the game.
Adjusting Aspect Ratio
Aspect ratio adjustment is crucial for optimizing your display based on the content being viewed. The AW2721D supports a native aspect ratio of 16:9, suitable for most games and media. However, some users may prefer to adjust this based on their specific needs, especially for older games or films that may operate on different aspect ratios. To adjust aspect ratio:
- Open the monitor's OSD menu.
- Locate the Aspect Ratio option.
- Select from the available modes, typically including options like 16:9, 4:3, and Auto.
By doing this, users can avoid unwanted stretching of images, which can diminish the overall visual fidelity of the experience.
Accessing Factory Settings
Access to factory settings is vital for troubleshooting issues or starting fresh after making numerous adjustments. The AW2721D permits users to reset to default settings, which can be a helpful option when previous configurations have led to unsatisfactory display performance. To access factory settings:
- Press the menu button on the monitor.
- Navigate to the System or Setup section.
- Look for the Factory Reset option.
- Confirm the action when prompted.
It is advisable to note down your settings prior to resetting, so you can reapply your preferred configurations post-reset. Restoring factory defaults can provide a clean slate, allowing for new adjustments that may better suit current usage or preferences.
Effective utilization of advanced configuration settings can significantly enhance user experience, especially in competitive environments.
In sum, the advanced configuration settings of the AW2721D monitor present an opportunity for users to cultivate a truly personalized gaming experience. By focusing on customized presets, aspect ratio adjustments, and factory setting access, you equip yourself with the tools necessary for maximizing display performance.
Accessibility and User-Friendly Features
Accessibility is key for an optimal monitor experience, particularly for the AW2721D. User-friendly settings enhance the usability of the monitor, allowing different users to customize their experience based on personal preferences and requirements. These features ensure that all users can effectively engage with the technology, regardless of their individual needs or skill levels.
On-Screen Display Preferences
The on-screen display preferences allow users to tailor visual aspects of the monitor easily. This feature includes options for adjusting brightness, contrast, and color settings directly from the display menu. The benefits are clear:
- Customization: Users can tweak settings to find their preferred combinations.
- Quick Access: Easy navigation ensures that changes can be made swiftly without requiring deep technical knowledge.
Here’s a simple guide to adjusting your on-screen display:
- Access the Menu: Use the buttons on the monitor to bring up the display menu.
- Select Preferences: Navigate to the section that allows you to change display settings.
- Adjust Settings: Modify the settings as per your liking.
- Save and Exit: Ensure that changes are applied before exiting the menu.
The AW2721D's intuitive on-screen display allows for refined customization for both casual users and gamers.
Setting Up Picture-in-Picture Functionality
The Picture-in-Picture (PiP) feature is essential for multitasking. It allows users to display two inputs simultaneously, enhancing productivity and gaming experience. For example, a gamer can play a game while also monitoring a stream or chat overlay.
Setting it up is straightforward:
- Access the PiP Settings: Navigate through the on-screen display menu carefully to find the PiP option.
- Choose Input Sources: Select which source to display in the primary screen and which one in the secondary.
- Adjust Window Size and Position: Modify how the PiP appears on the screen, ensuring it doesn’t obstruct vital gameplay elements.
This functionality vastly improves user experience, making it easier to engage with multiple content sources at once, a feature highly regarded by gamers who appreciate multitasking abilities.
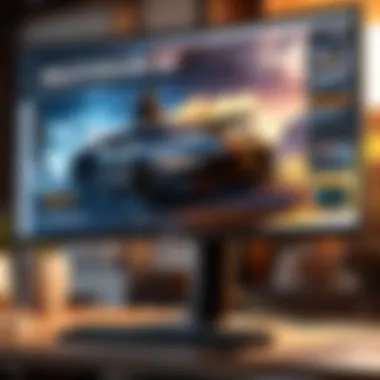
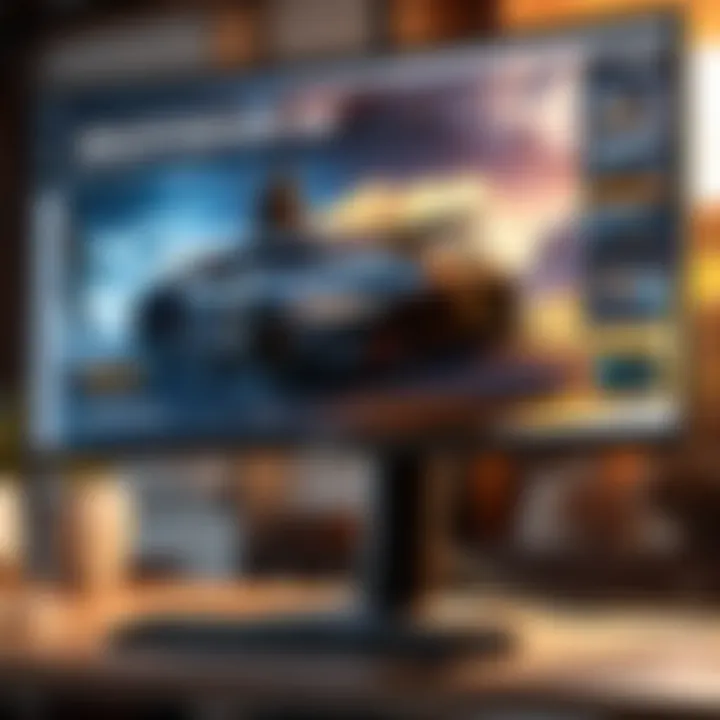
Implementing accessibility through user-friendly features like on-screen preferences and the PiP setup is vital. These elements contribute significantly to overall satisfaction and ease of use with the AW2721D monitor.
Maintaining Optimal Settings Over Time
Periodic Calibration Practices
Calibration is the process of adjusting the monitor settings to achieve accurate color representation, contrast, and brightness. Without wise calibration, colors might appear inaccurate or washed out over time. Routine calibration offers several benefits. It helps ensure that colors remain true to their original design, crucial for gamers who rely on color accuracy to discern details in the game.
There are several methods to achieve periodic calibration:
- Automated Tools: Devices like the X-Rite i1Display or the Datacolor Spyder series can provide precise adjustments, simplifying the calibration process.
- Built-in Features: Some gaming monitors have built-in calibration settings. These can be used periodically to keep display settings in check.
- Manual Adjustments: For those who prefer a hands-on approach, periodically checking settings like brightness, contrast, and color temperature can be beneficial. Taking note of environmental changes in your gaming space, such as lighting conditions, helps to decide necessary adjustments.
As you perform calibration, set a reminder every few months. This will help keep your monitor in optimal condition, ensuring the visual experience is as immersive as intended.
Updating Monitor Drivers and Firmware
Monitor performance can significantly enhance when the right drivers and firmware are in place. Drivers bridge the compatibility gap between your computer and monitor, ensuring that both work harmoniously. Firmware updates often include performance enhancements and stability fixes, addressing issues that might affect image quality or responsiveness.
To keep your AW2721D monitor at its peak:
- Check for Updates Regularly: Monitor manufacturers, including Dell, usually provide resources on their website for the latest drivers and firmware updates.
- Follow Manufacturer Instructions: When applying updates, adhering to the provided steps is crucial. It maximizes the update benefit and minimizes potential problems.
- Record Updates: Keeping a log of when you last updated your monitor can provide insight into when the next check should occur, ensuring settings are consistently optimized.
Updating drivers and firmware contributes to a superior gaming experience. Improved performance and stability allow gamers to enjoy their content without interruptions or display issues.
Regular maintenance checks contribute significantly to your overall experience, particularly in gaming—where every detail matters.
By incorporating these practices into your routine, you ensure that your AW2721D monitor remains aligned with your preferences, delivering a visual experience that meets the demands of both casual and competitive gaming environments.
Troubleshooting Common Issues
Troubleshooting common issues is crucial for users of the AW2721D monitor. Regardless of the high specifications and features, users may encounter specific problems that could detract from their overall experience. Identifying and resolving these issues early can enhance the longevity of the monitor and ensure optimal performance during gameplay.
Common troubleshooting can prevent frustration during critical gaming moments, maintaining performance that is key for both casual and competitive gamers. Awareness of these common problems and how to approach solutions can lead to a smoother, uninterrupted gaming experience.
Screen Flickering Resolution
Screen flickering can be a significant nuisance when using the AW2721D monitor. It not only disrupts gameplay but can also lead to eye strain and fatigue if not properly addressed. Several factors may contribute to screen flickering, including refresh rate mismatches, loose connections, or even graphics card issues.
To resolve screen flickering, consider the following steps:
- Check Connections: Ensure that all cables are securely connected. Loose or damaged cables can lead to inconsistent signals.
- Adjust Refresh Rate: Navigate to the display settings on your operating system. Set the refresh rate to the monitor's native refresh rate, typically 144 Hz for the AW2721D.
- Update Drivers: Keep both graphics card drivers and monitor firmware up to date.
- Enable V-Sync: If flickering persists, enabling V-Sync within game settings can help synchronize frame rates between the monitor and graphics card, reducing screen tearing.
These measures can significantly decrease or eliminate flickering. It restores a steady visual performance that enhances the gaming experience.
Color Distortion Fixes
Color distortion can manifest as inaccurate or uneven color display, adversely affecting game visuals. This issue may arise from incorrect settings, calibration errors, or source compatibility problems. Accurate color representation is essential in gaming, especially for titles that rely on immersive visuals.
To fix color distortion, follow these steps:
- Color Calibration: Utilize the monitor’s calibration tool or software to adjust color settings manually. Focus on red, green, and blue balance to find the most natural visuals.
- Reset to Factory Settings: If calibration does not yield satisfactory results, consider resetting the monitor to its factory settings.
- Check Source Settings: Ensure the connected device’s resolution and color output settings align with the monitor's capabilities.
- Use Color Profiles: Consider using specific color profiles suited for different gaming genres. The AW2721D monitor may allow importing ICC profiles for tailored visuals.
By implementing these recommendations, users can achieve accurate color representation that not only enriches the gaming experience but also portrays the design intentions of game developers.
Accurate settings are essential for optimizing performance and avoiding common frustrations during gaming.
Culmination
Summarizing Key Setting Adjustments
Through the various sections, we examined multiple adjustments that can significantly enhance the user experience. These include:
- Color Calibration: Proper color settings can make visuals pop, providing an immersive experience.
- Refresh Rate Optimization: Adjusting the refresh rate to match the capabilities of the monitor and the demands of various applications is vital for reducing motion blur and input lag.
- Accessing User-Friendly Features: Understanding on-screen display options allows for easy navigation and adjustments, making it more accessible for users.
- Periodic Calibration: Regularly calibrating the monitor ensures sustained performance, allowing it to adapt to environmental changes.
By systematically fine-tuning these settings, users can achieve a customized view that caters to their specific gaming or professional needs. This meticulous approach directly enhances both performance and enjoyment.
Encouraging User Feedback and Adaptation
Lastly, it is essential to acknowledge that monitor settings are subjective. What works for one user may not fit another's preference. Feedback from the user community plays a crucial role in adapting these settings further. Engaging with fellow gamers, participating in discussions on forums such as Reddit, or following unique tips shared on platforms like Facebook can lead to discovering new optimized settings.
Incorporating personalized adjustments not only fosters a tailored experience but also allows users to keep pace with evolving technologies and updates related to the AW2721D monitor. Staying flexible and open to changes will ensure users are leveraging the monitor’s full capabilities.
In summary, taking a proactive approach to setting adjustments, combined with community insights, creates a pathway for a superior viewing experience.



