Ultimate Guide to External Hard Drives for Dell Inspiron


Intro
When it comes to Dell Inspiron laptops, many users face the challenge of managing limited internal storage. This need becomes particularly apparent when handling large files or collections of media. An external hard drive presents an effective solution for expanding capacity, offering a blend of convenience and performance. In this guide, we will cover essential aspects of selecting, connecting, and utilizing external hard drives with your Dell Inspiron.
Understanding the compatibility of external drives with your specific laptop model is paramount. This includes checking factors such as interface type and storage capacity. Additionally, we will explore performance metrics that impact user experience, including data transfer speeds and durability. Whether you are a casual user storing family photos or a tech-savvy individual looking to optimize your setup, this article aims to provide valuable insights and practical advice.
We will also delve into best practices for external hard drive usage, addressing common issues users might encounter. From connection problems to data management strategies, our guide seeks to equip you with the knowledge needed to elevate your storage solutions and enhance your laptop experience.
Throughout this narrative, readers will gain a comprehensive understanding of the functionalities of external hard drives and find actionable tips for trouble-shooting and effective data management.
Key Considerations
Before selecting an external hard drive, several considerations should be taken into account. These make up the foundation of an informed decision.
- Compatibility: Ensure that the external hard drive you choose works seamlessly with your Dell Inspiron model. Look for drives that support USB 3.0 or USB-C connections for optimal performance.
- Storage Capacity: Assess your storage needs. Common options are 500GB, 1TB, and 2TB, but larger drives are also available if necessary.
- Speed: Consider the data transfer speed. SSDs generally outperform traditional HDDs in this regard, making them a suitable choice for users who prioritize fast access.
- Portability: If you need to use the drive on-the-go, select a compact and lightweight option.
By evaluating these points, users can choose the right external hard drive that complements their Dell Inspiron laptop efficiently.
Connection Methods
Connecting an external hard drive to a Dell Inspiron is straightforward, but familiarity with the various connection methods is beneficial.
- USB Connection: Most external hard drives utilize USB connections, providing plug-and-play functionality, making it easily accessible.
- Wireless Connectivity: Some drives offer Wi-Fi or Bluetooth connectivity, which eliminates the need for physical cables. However, ensure compatibility with your laptop’s OS.
Once connected, the drive should be recognized automatically by the system, allowing for easy file transfers.
Data Management Practices
Utilizing an external hard drive effectively goes beyond mere file storage. Implementing proper data management practices can enhance both performance and organization.
- File Organization: Create a structured folder system. This simplifies navigation and retrieval of files.
- Regular Backups: Schedule regular backups to prevent data loss. It's advisable to utilize backup software that automates this process.
- Security Measures: Protect sensitive data with encryption. Many external drives come with built-in security features.
Incorporating these techniques not only streamlines the user experience but also safeguards against potential data mishaps.
Troubleshooting Common Issues
Even with reliable equipment, users may encounter issues. Here are common problems and possible solutions:
- Drive Not Recognized: Check connections and ensure the drive is powered on. Sometimes, a simple reconnect can resolve the issue.
- Slow Transfer Speeds: This may be related to the type of drive or connection. Consider upgrading to SSDs or using USB 3.0 ports for faster speeds.
- Data Corruption: Regularly run diagnostic tools to check the drive’s integrity. If issues persist, consider formatting the drive or recover data using software tools.
The End
Investing in an external hard drive can significantly enhance the functionality of your Dell Inspiron laptop. By understanding compatibility, connection methods, and best data management practices, users can transform their laptop storage experience. Addressing potential issues promptly ensures that valuable data remains intact, contributing to an efficient workflow. This guide aims to serve as a comprehensive resource for both casual users and tech enthusiasts alike.
Understanding External Hard Drives
External hard drives hold notable significance when considering additional storage solutions for Dell Inspiron laptops. As digital files proliferate, the need to manage, back up, and transfer data efficiently becomes increasingly paramount. This section delves into the definition, types, and benefits of external hard drives, serving as a foundation for understanding how they can enhance user experience.
Definition and Purpose
An external hard drive is a portable storage device that connects to a computer through various interfaces. The primary purpose of this device is to provide extra storage space beyond what is available on the laptop’s internal drive. External hard drives are useful for data backup, file transfers, and archiving files that might not be actively used. They help keep the laptop's internal memory clear, optimizing performance and ensuring quicker access to the required files.
Types of External Hard Drives
When it comes to external hard drives, two predominant types stand out: Traditional Hard Disk Drives (HDD) and Solid State Drives (SSD). Each type has distinct characteristics and caters to different user needs.
Traditional Hard Disk Drives (HDD)
Traditional Hard Disk Drives (HDD) are the older of the two technologies. They use magnetic disks to read and write data, which involves physical movement of the components. A notable characteristic of HDDs is their storage capacity for lower cost. This feature makes them a favored option for users needing substantial storage at a reasonable price, especially gamers storing large games or media files.
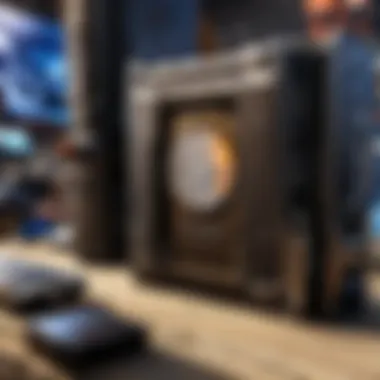
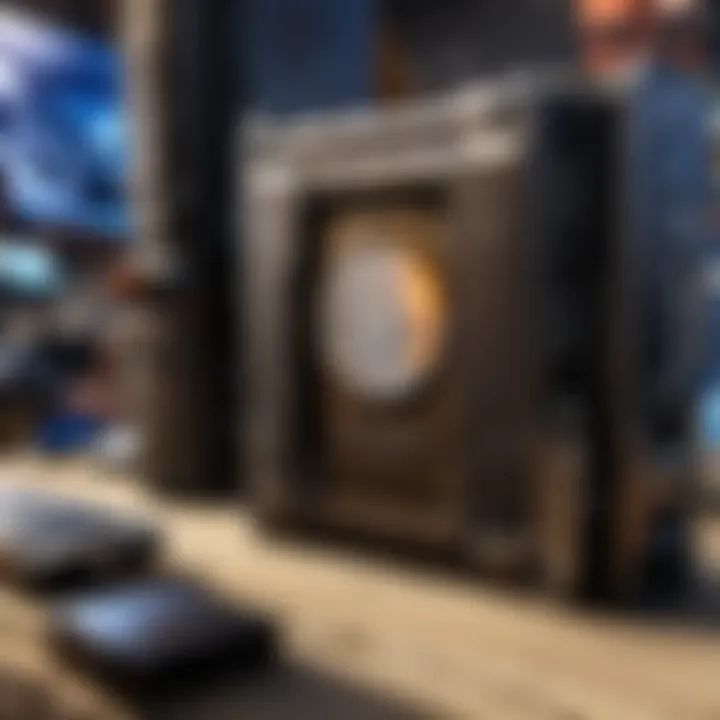
However, HDDs have some disadvantages, notably slower data transfer speeds compared to SSDs. They are also more prone to physical damage due to their moving parts. For general use, they can provide adequate service, but considerations for the user's specific needs are essential.
Solid State Drives (SSD)
Solid State Drives (SSD) represent a more modern approach to data storage. Unlike HDDs, SSDs do not contain moving parts; they use flash memory to store data. This results in significantly faster read and write speeds, which is crucial for performance-sensitive applications like gaming or heavy file manipulation. The advantages of SSDs include higher durability and reliability compared to HDDs, as they are less susceptible to physical damage.
Nevertheless, SSDs can be more expensive per gigabyte, which might deter some users from choosing them over HDDs if budget is a concern. For Dell Inspiron laptop users who prioritize speed and performance for applications or gaming, SSDs are often a superior choice.
Benefits of Using an External Hard Drive
Using external hard drives presents various benefits for users of Dell Inspiron laptops. Key advantages include:
- Increased Storage Capacity: External drives offer additional space for files, games, and applications, alleviating the stress on a laptop's internal storage.
- Data Backup: Regular use of an external hard drive for backups minimizes the risks of data loss, maintaining documents or projects securely away from the primary device.
- Portability: Many external drives are lightweight and easy to carry, facilitating access to important files on the go.
- File Management: These drives offer a convenient solution for organizing files, creating dedicated locations for different types of data, thus improving overall productivity.
In summary, external hard drives enhance the functionality of Dell Inspiron laptops. The various types, each with unique features and benefits, help users make informed choices that align with their specific requirements.
Key Features to Consider for Dell Inspiron
When selecting an external hard drive for your Dell Inspiron, several key features become crucial. Understanding these features helps you make informed decisions that align with your specific needs. Factors such as storage capacity, connection types, and speed must be evaluated to ensure that the hard drive optimally complements your laptop’s functionality. Choosing wisely can greatly enhance your overall experience.
Storage Capacity
Assessing Your Needs
Assessing your storage needs is fundamental when contemplating an external hard drive. The first step is to identify what type of data you will be storing and how much space you require. For instance, if you primarily download large files like games or videos, you might need significantly more storage compared to someone who stores simple documents.
One vital characteristic is the range of storage options available today. External hard drives generally come with capacities ranging from 500GB to several terabytes. This variety allows users to pick a drive that sufficiently meets their data storage requirements. However, it is worth noting that larger drives may come at a higher price. An imbalance between your budget and storage needs can lead to underutilization of resources.
Available Options
Understanding available options in terms of storage capacity and drive types is also essential. You may find traditional hard disk drives (HDD) provide more storage for a lower cost, while solid-state drives (SSD) offer speed but at a premium price.
External drives come in multiple configurations, such as portable or desktop models. Portable drives are compact and ideal for on-the-go usage, while desktop versions usually offer higher capacities and require external power. Always consider your intended use, as the right choice depends on whether portability or storage size is your priority.
Connection Types
USB Standards
Connection types play a significant role in how efficiently you can use an external hard drive. USB standards, like USB 3.0 or USB-C, determine the speed at which data transfers between the laptop and the drive.
The key characteristic of USB connections is their compatibility with most devices, and their speeds can vary significantly. USB 3.0, for example, boasts transfer rates up to 5 Gbps, making it a popular choice. Yet, if your Dell Inspiron supports USB-C, investing in a drive with this compatibility might future-proof your setup. However, older USB standards like USB 2.0 can still be found, but they are slower and may become obsolete.
Thunderbolt Compatibility
Thunderbolt connections are another important aspect to consider. They offer impressive transfer speeds, reaching up to 40 Gbps, ideal for heavy data tasks like video editing or large backups. If your Dell Inspiron supports Thunderbolt, using a compatible external hard drive can drastically enhance performance.
The unique feature of this technology is its ability to daisy-chain multiple devices together, which reduces cable clutter. However, drives with Thunderbolt compatibility tend to be on the pricier side. This is a factor you should consider against your actual needs as a user.
Speed and Performance Specifications
When it comes to speed and performance specifications, it’s essential to look at the drive's RPM for HDDs and read/write speeds for SSDs. Higher RPM rates generally mean faster data access for HDDs. Similarly, the read and write speeds for SSDs usually dictate how quickly you can transfer files. Ideally, for an optimal experience with your Dell Inspiron, select a drive that matches or exceeds your laptop’s capabilities.
Ensure that the performance specifications align with your intended use. For casual storage needs, standard speeds may suffice. However, if you work with large files often, selecting a drive known for high-speed performance becomes vital. The last thing you want is to compromise your productivity due to slow data transfer speeds.
Choosing an external hard drive that complements your Dell Inspiron laptop can greatly enhance your data management experience. By understanding the key features, including storage capacity, connection types, and performance specifications, you'll be better prepared to make an informed decision.
Best External Hard Drives for Dell Inspiron
Selecting the best external hard drive for your Dell Inspiron is crucial. It affects not just storage space but also the overall performance of your laptop. Various models offer different features, and understanding these can help you make an informed choice. Factors such as speed, durability, and size must be considered. An appropriate external hard drive can enhance productivity, secure data, and improve user experience on your Dell Inspiron.
Top Recommendations


When it comes to choosing the best external hard drives for Dell Inspiron, several models stand out due to their performance, reliability, and user satisfaction. Here are some top recommendations:
- Western Digital My Passport HDD
This is a widely used external hard drive known for its portability and reliable performance. It comes with a range of storage options, from 1TB to 5TB, making it suitable for various needs. The drive also features built-in backup software, simplifying the data management process. - Seagate Backup Plus Slim
Another excellent choice is the Seagate Backup Plus Slim. This drive is sleek and lightweight, suitable for users who require portability. It offers robust storage capacity and high-speed data transfer capabilities, making it efficient for users on the go. - Samsung T7 Portable SSD
For those seeking speed, the Samsung T7 is an impressive option. It utilizes SSD technology, leading to faster read and write speeds compared to traditional HDDs. Though a bit pricier, its performance justifies the cost for users needing quick access to data. - ADATA SD700 External SSD
If durability is a primary concern, the ADATA SD700 might be ideal. It is water and dust resistant, ensuring data safety in various environments. Along with that, it provides a solid performance, making it great for both gamers and professionals.
These recommendations cover a spectrum of needs, from gamers wanting fast read/write speeds to casual users seeking extended storage.
Comparative Analysis of Leading Brands
When analyzing leading brands in the external hard drive market for Dell Inspiron, it is essential to consider each brand's strengths and weaknesses.
- Western Digital:
Offers a balance between cost and performance. The software provided is often seen as beneficial for everyday users. However, some may find that their transfer speeds do not match SSD alternatives. - Seagate:
Known for competitive pricing and a solid range of storage capacities. They often have user-friendly interfaces but may have concerns regarding long-term durability according to some reviews. - Samsung:
Typically associated with premium pricing due to their speed and build quality. Ideal for those who prioritize performance above all else. - ADATA:
Recognized for resilience and durability, especially appealing for users who travel or require a drive that withstands harsh conditions. However, performance in terms of speed could lag behind competitors.
This comparative analysis allows potential buyers to align their needs with the right product. By understanding these brands and their offerings, customers can make more educated choices when selecting an external hard drive for their Dell Inspiron.
Setting Up Your External Hard Drive
Setting up an external hard drive is a pivotal step that warrants careful consideration. This process significantly affects how you will interact with your Dell Inspiron laptop and utilize the storage capacity available to you. Proper setup not only streamlines your experience, but also maximizes the performance and efficiency of data transfer. Knowing how to connect, configure, and ensure proper compatibility is essential to make the most of your external storage.
Initial Connection Process
The initial connection process of an external hard drive to your Dell Inspiron is straightforward yet critical. First, identify the appropriate USB port or Thunderbolt port on your laptop. Most Dell Inspiron models support USB 3.0, which offers faster data transfer compared to previous standards.
- Unbox your external hard drive.
- Use the provided cable to connect the drive to your laptop.
- Power on the external drive if required.
- Wait for your Dell Inspiron to automatically recognize the new hardware.
Once connected, you may see a notification indicating that the drive is ready for use. Ensuring that your device recognizes the drive without issues is essential, as this can set the foundation for a reliable connection.
Configuring Drive Settings on Dell Inspiron
After making the initial connection, configuring the drive settings is the next logical step. This involves adjusting settings based on how you plan to use the storage device.
- In Windows Explorer, locate the new drive and right-click to choose 'Format.' Choose the file system needed—FAT32 is suitable for smaller files, while NTFS is better for larger files and allows more flexibility with permissions.
- Assign a Drive Letter: If multiple drives are connected, make sure to assign a unique letter to your external hard drive to avoid confusion in file management.
- Enable Write Permissions: This is vital if you plan to transfer data. Check the security settings to ensure that you have 'Full Control' over the drive.
These configurations keep your data organized and accessible, important for users with diverse storage needs.
File System Compatibility
Selecting the correct file system for your external hard drive is paramount. Compatibility issues can arise if the drive is formatted in a way that does not support your operating system. Common file systems include:
- NTFS: This is ideal for Windows systems, offering support for larger files and security features.
- exFAT: A good option for cross-platform use, especially if you intend to use the drive with other operating systems like macOS.
- FAT32: While it has compatibility across many systems, it is limited to file sizes of 4GB or less, which may not meet modern requirements.
In summary, the right file system ensures that your drive works seamlessly with your Dell Inspiron and allows for efficient data management. Understanding these elements collectively enhances the overall external hard drive setup process and optimizes your computing experience.
Transferring Data Efficiently
Transferring data efficiently is a critical aspect when using an external hard drive with a Dell Inspiron laptop. Effectively managing data transfer ensures that you do not waste time and resources, allows for smooth performance during gaming sessions and file management, while also safeguarding your valuable data against potential loss.
Focusing on efficiency can minimize lag and increase productivity. This is especially relevant for gamers who often need to move large files quickly to free up space. Whether it is game data, multimedia files, or backups, understanding how to transfer data effectively can enhance your overall experience with your Dell Inspiron.
Best Practices for Data Migration
When migrating data to or from your external hard drive, you should follow these best practices to ensure a seamless experience:
- Organize Your Files: Before initiating a transfer, organize files based on type or importance. This makes it simpler to locate files later, reducing time spent searching.
- Use the Right Connection: Ensure you're using the best connection type available, such as USB 3.0 or Thunderbolt, to maximize transfer speeds.
- Avoid Multitasking: Close other applications that may use bandwidth or processing power. This can reduce transfer speeds and increase the chance of errors.
- Check Disk Health: Ensure that both the external drive and the source files are in good condition. Corrupted files or failing disks can lead to data loss.
- Batch Transfers: Instead of transferring everything at once, consider transferring files in smaller batches. This can often expedite the overall process.
Utilizing Backup Software
Using backup software is paramount in maintaining data integrity. Backup applications can automate the process of data transfer and recovery. Here are some key benefits of using backup software with your external hard drive:
- Automated Backups: Set up automated schedules for regular backups, which reduces the likelihood of forgetting to back up critical files.
- Version Control: Many backup solutions offer versioning options, allowing you to restore previous versions of files, which is invaluable if files become corrupted.
- Encryption: Protect your sensitive data with encryption options available in most software solutions to prevent unauthorized access.
- Cloud Integration: Some backup programs can sync with cloud storage, providing an additional layer of security and accessibility.
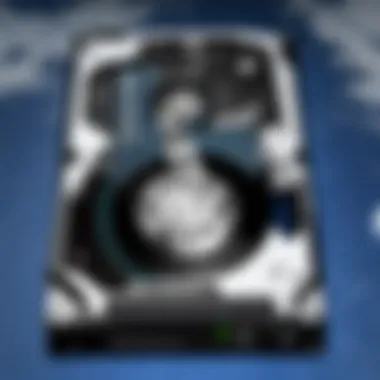
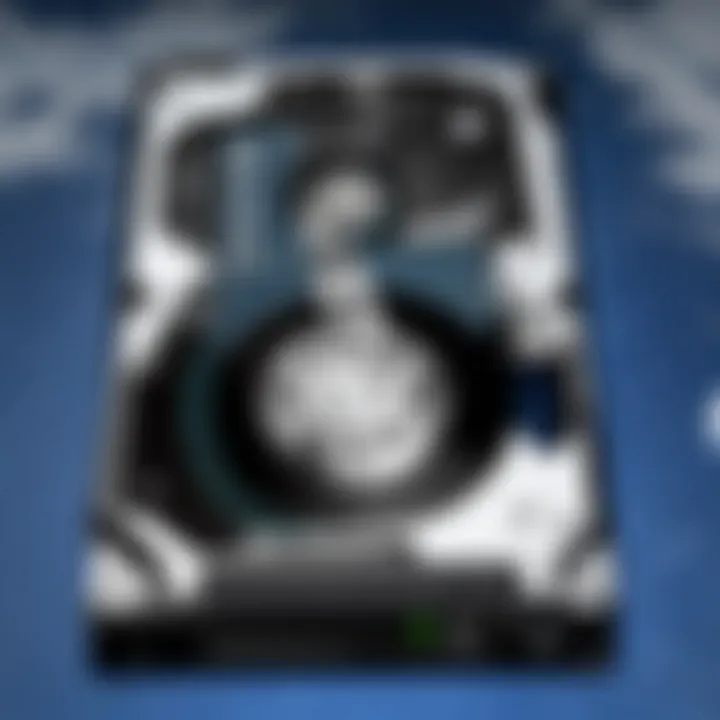
By implementing best practices during data migration and utilizing robust backup software, you can significantly enhance your efficiency when managing data on your Dell Inspiron laptop and external hard drive.
Troubleshooting Common Issues
Troubleshooting common issues with external hard drives is crucial for users of Dell Inspiron laptops. Understanding how to diagnose and resolve these problems enhances the overall user experience. Minimal disruptions allow for efficient data management and reduces the risk of data loss. Here, we examine specific challenges users may encounter.
Drive Not Recognized
One of the primary concerns when using an external hard drive is when the device is not recognized by the laptop. This issue can occur due to several factors, such as faulty connections, missing drivers, or issues within the operating system. Firstly, check if the USB cable is properly connected. A loose or damaged cable can interrupt the connection. Furthermore, try a different USB port to rule out port-specific issues.
If the drive remains unrecognized, reviewing the device manager can help identify any missing drivers. Updating or reinstalling drivers may resolve the problem. Additionally, ensure the hard drive's file system is compatible with your Dell Inspiron, as differing formats can lead to recognition issues.
Slow Transfer Speeds
Slow transfer speeds can be frustrating, especially when moving large files. Various factors contribute to this issue. Initially, the type of connection used can impact speed significantly. For instance, using USB 2.0 instead of USB 3.0 can reduce transfer rates considerably. Check your connection type and consider upgrading if necessary.
Another aspect to consider is the drive's performance specifications. External drives, particularly traditional hard disk drives, often have slower data transfer rates compared to solid-state drives. Therefore, selecting a high-performance SSD can alleviate slow transfer speeds. Additionally, system performance plays a role; if your Dell Inspiron is running many applications simultaneously, it can delay data transfer.
Data Corruption Concerns
Data corruption is a serious issue that can lead to permanent data loss. Various reasons can cause data corruption, including abrupt disconnection during transfers, power outages, or issues within the drive itself. To minimize risks, always eject the external hard drive properly before unplugging it. This step ensures that any ongoing processes are completed and that data integrity is maintained.
Furthermore, regular backups are essential. Data management software can automate this task. Keeping everything organized can help reduce the chances of corruption. If data corruption occurs, tools like Recuva or Disk Drill may help recover lost files, though prevention should always be prioritized.
Regular monitoring of your external hard drive’s health can prevent many common issues. Utilize utilities that provide insights into drive performance and errors.
Maintaining Your External Hard Drive
Maintaining an external hard drive is critical for ensuring its longevity and reliable performance, especially for those using Dell Inspiron laptops. Regular maintenance helps prevent issues that can lead to data loss or hardware failure. This involves monitoring the condition and performance of the drive as well as adopting best practices to enhance it.
Regular Maintenance Tips
Simple but effective habits can prolong the lifespan of your external hard drive.
- Keep It Clean: Dust and debris can accumulate on the casing and ports of the drive. Regularly wipe the exterior with a soft cloth to prevent buildup.
- Proper Handling: Treat the drive with care. Avoid dropping it or exposing it to extreme temperatures. Use the drive flat on a stable surface to prevent vibrations that might affect its performance.
- Safe Ejection: Always use the safe eject option in your operating system. This prevents data corruption, ensuring that all files are saved correctly before the drive is disconnected.
- Diagnostic Utilities: Utilize tools such as CrystalDiskInfo to check the health status of your drive. Run them periodically to catch potential issues early.
- Firmware Updates: Manufacturers like Western Digital or Seagate sometimes release firmware updates. Check their websites for any updates and how to apply them to optimize performance and security.
Following these tips can provide peace of mind and enhance the efficiency of your external hard drive.
Preparing for Data Recovery
Data loss can happen unexpectedly, so preparation is essential. Knowing how to recover lost data can save you time and stress. Here's how you can get set for effective data recovery:
- Regular Backups: Keep multiple backups of important files. Use both the external hard drive and cloud storage solutions to ensure redundancy.
- Reputable Recovery Software: Invest in reliable data recovery programs such as Recuva or EaseUS Data Recovery Wizard. Familiarize yourself with their features to use them effectively when needed.
- Check Drive Health: Conduct regular health checks. If the drive starts to show signs of failing, consider transferring files to another storage medium promptly.
- Documentation: Keep a record of important file paths and their relevance. This can help you quickly determine what needs recovery later on.
- Seek Professional Help: If you face significant data loss, don't hesitate to consult professionals who specialize in data recovery. They have the tools and expertise to assist you.
Preparing in advance can significantly reduce the chaos and frustration associated with unexpected data loss.
By applying these maintenance practices and preparing for data recovery, users can effectively manage their external hard drives and mitigate risk. This will enhance the overall experience with their Dell Inspiron laptop.
Culmination and Recommendations
In this article, we have explored the essentials of utilizing external hard drives with Dell Inspiron laptops. Understanding the features and specifications of external drives enables users to make informed decisions. As users enhance their storage capabilities, considerations such as storage capacity, connection types, and compatibility become paramount.
Choosing the right external hard drive can significantly improve your data management experience and overall device performance.
Final Thoughts on External Hard Drives
External hard drives serve multiple purposes, from basic storage expansion to acting as reliable backup solutions. The distinction between traditional hard disk drives and solid state drives provides options suitable for diverse needs. Users should assess their specific requirements, whether for everyday file storage or for more demanding applications like gaming or media editing. The capabilities of SSDs, while often more expensive, offer speed and resilience that can be valuable.
Moreover, regular maintenance is essential. Keeping the drive clean and monitoring its health can prolong its life. It is also wise to stay informed about data security practices, ensuring sensitive information is protected.
Next Steps for Dell Inspiron Users
For those ready to enhance their Dell Inspiron experience with an external hard drive, several steps should be taken. First, evaluate your storage needs realistically. Consider both your current usage and anticipate future requirements. Once you've chosen the appropriate drive, follow these steps:
- Connect the Device: Follow the manufacturer's instructions to connect and power up the external drive.
- Format the Drive: Ensure the file system is compatible with your system. Windows users commonly utilize NTFS.
- Backup Regularly: Implement a backup strategy, perhaps using software like Acronis True Image or Windows Backup.
By understanding these elements and taking practical steps, Dell Inspiron users can optimize their experience with external storage solutions. This guide aims to foster confidence in managing data effectively, ensuring your files remain secure and accessible.



