Resolving 'No Sound Output Devices' in Blizzard Games
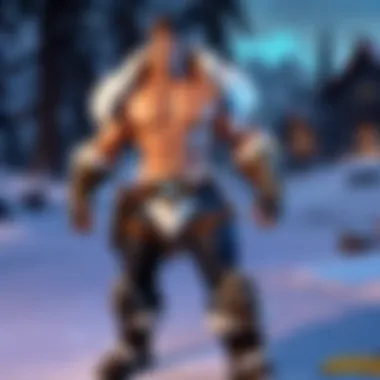
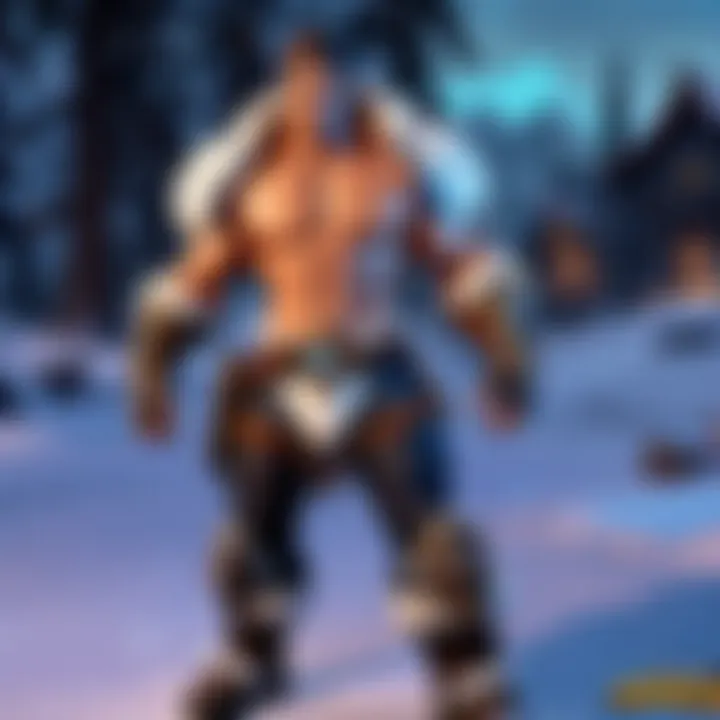
Intro
Audio issues, particularly the frustrating issue of 'no sound output devices found,' can disrupt even the most seasoned Blizzard gamers. Such problems often stem from a combination of software discrepancies and hardware malfunctions. Thus, understanding how to troubleshoot these issues effectively is essential for maintaining immersion within Blizzard's expansive game worlds.
In this article, we will explore potential causes for this sound output issue, a series of troubleshooting steps to address them, and preventative measures to ensure that players do not encounter such audio disruptions again. Through a structured approach, we will guide players in diagnosing audio functionality while also enhancing their overall gaming experiences.
Game Updates and Patch Notes
The evolution of Blizzard games is largely influenced by regular updates and patch notes. Recent updates can sometimes affect audio outputs, leading to the 'no sound output devices found' issue. Regularly checking for updates ensures that the game runs smoothly.
Overview of Recent Game Updates by Blizzard
Blizzard frequently releases updates aimed at refining gameplay and fixing bugs. It is important to stay informed about these updates. Players can refer to official Blizzard channels to get notices of new patches and updates.
Detailed Breakdown of Patch Notes and Changes
Patch notes typically outline not just bug fixes but also gameplay adjustments that could unintentionally impact audio settings. For example, if developers adjust audio balance or sound device compatibility, these changes can lead to new issues. This is why noting each modified point is critical for players experiencing audio difficulties.
Analysis of Impact on Gameplay and Community Feedback
Community feedback post-update is another vital aspect. Forums often highlight widespread issues, such as the audio problems discussed here. Participating in communities, such as those on Reddit or Blizzard’s official forums, can provide insight into common trends and solutions.
Understanding the Issue
Understanding the issue of 'no sound output devices found' is critical for gamers, especially those engaged in the immersive worlds offered by Blizzard. Sound serves as a powerful tool for enhancing the gaming experience. Without functioning audio, players often find themselves at a disadvantage. The ability to hear in-game cues, such as footsteps or dialogues, contributes significantly to gameplay.
What Does 'No Sound Output Devices Found' Mean?
The message 'no sound output devices found' indicates that the operating system is unable to detect any audio hardware. This could mean that the sound card is not functioning, the drivers are outdated, or there might be an issue with the sound settings. Common symptoms of this issue include silence during gameplay, grayed-out sound settings, or the absence of recognized playback devices in the sound control panel. For players eagerly diving into battles or exploring landscapes, sound is not just an accessory; it is an essential part of immersion. If sound devices are not detected, it disrupts the entire experience.
The Importance of Sound in Gaming
Sound plays a pivotal role in gaming, particularly in Blizzard's richly crafted environments. Audio cues guide players through challenges and enhance narrative depth. For example, in games like
Common Causes of the Problem
Understanding the common causes of the 'no sound output devices found' issue is essential for troubleshooting audio problems in Blizzard games. Identifying these causes allows players to approach the issue methodically, consequently enhancing their gameplay experience. Various factors can lead to the absence of sound output devices. By recognizing these root causes, users can take appropriate measures to mitigate the problem. This section focuses on the three primary contributors: hardware compatibility issues, driver malfunctions, and operating system conflicts.
Hardware Compatibility Issues
Hardware compatibility is often a significant factor in audio issues. Not all sound devices work seamlessly with every system configuration. Sometimes, existing hardware may not be recognized properly by the operating system. This can lead to the frustrating situation where no sound output devices are detected. Common problems include outdated audio interfaces, unsupported sound cards, or simply incompatible devices.
Additionally, users need to consider if their physical connections are secure. Loose or damaged cables can cause the system to fail in detecting the device. Ensuring that the sound device is fully functional with the current hardware setup is vital for smooth audio performance during gaming.
Driver Malfunctions
Driver malfunctions are another frequent culprit in the 'no sound output devices found' scenario. A device driver is essential for enabling the operating system to communicate with hardware components. Without the correct or updated driver, sound devices may remain undetected. Occasionally, conflicts may arise due to improperly installed drivers or those that have become corrupt.
Regular updates can help in mitigating issues related to drivers. Users should perform checks to ensure that their audio drivers are up to date. Also, be mindful of legacy drivers that may cause interference with newer hardware. Ensuring proper driver installation is crucial in maintaining device recognition and usability.
Operating System Conflicts


Operating systems frequently evolve, which can lead to conflicts with existing applications or hardware. Users may find that changes in their OS settings or updates can inadvertently cause their sound devices to be unrecognized. Checking compatibility between the hardware and the operating system version is necessary.
Sometimes, specific updates or patches can affect how audio devices function. It is also essential to examine the audio device settings within the operating system since misconfigurations might prevent detection. Regular maintenance of software and settings in the operating system can prevent confusion with sound devices.
Key Takeaway: Identifying these common causes can significantly streamline the troubleshooting process, ensuring players can quickly return to experiencing the immersive audio of Blizzard games.
Initial Troubleshooting Steps
When faced with the frustrating ‘no sound output devices found’ error in Blizzard games, the initial troubleshooting steps serve as a crucial foundation for resolving audio-related issues. These steps offer practical means to quickly identify and eliminate common problems. By addressing basic configurations before diving into more complex solutions, you can save time and enhance your gaming experience. Moreover, these steps create a structured approach that leads to a more efficient resolution process.
Checking Physical Connections
Physical connections are often the simplest yet most overlooked aspect of troubleshooting audio issues. Begin by ensuring that your speakers or headphones are properly plugged into your computer. You may also want to check if the devices are powered on if they require external power.
- Inspect the Ports: Look at the sound input and output ports. Loose or dirty ports can hinder proper connectivity.
- Try Different Cables: If you are using external devices, consider changing the audio cable to see if the issue lies in the connection.
- Test with Another Device: Connect a different audio device to your computer to check if sound is heard. This can help determine whether the issue is with the original device.
Taking these steps may seem elementary, but they can often resolve the problem without further complications.
Verifying Device Recognition
After ensuring physical connections are secure, it’s necessary to verify that your operating system recognizes the audio device. This recognition is critical for proper sound output.
- Open Sound Settings: Navigate to the sound settings on your computer. This can be done by right-clicking the sound icon in the system tray and selecting 'Sounds'.
- Check Playback Devices: In the playback tab, look for your audio output device. If it is not listed, it indicates that the operating system does not recognize it, necessitating further investigation.
- Realtek High Definition Audio: If you are using Realtek, check the Realtek HD Audio Manager. Sometimes, devices need to be manually set as the default sound output.
Updating Audio Drivers
Updating audio drivers is a crucial step in resolving the 'no sound output devices found' issue, particularly among Blizzard game enthusiasts. Outdated or incorrect drivers can obstruct the proper functionality of sound devices, compromising the immersive gaming experience that Blizzard games are known for. With a large portion of gameplay relying on audio cues, recognizing the significance of keeping these drivers current becomes essential. Regular updates can also enhance sound quality and introduce new features that could optimize performance in various games.
Identifying the Right Drivers
To effectively update audio drivers, first, one must identify the correct drivers suited for the specific hardware. It's essential to understand the components in your system. Most audio devices fall under a few recognizable brands: Realtek, Creative, and ASUS, among others. In many cases, Windows may have default drivers installed, but they may not be the best fit for high-performance gaming.
To locate the right drivers, users can:
- Check the manufacturer's website for any specific releases or updates.
- Use the Device Manager to identify the installed audio device by following these steps:
- Press and select Device Manager.
- Expand the 'Sound, video and game controllers' category.
- Right-click on the audio device and select 'Properties'.
- Navigate to the 'Driver' tab to see the current driver version and date.
Ensuring that your drivers are both up-to-date and compatible with your operating system is pivotal.
Methods for Updating Drivers
Once the correct drivers are identified, several methods allow users to perform updates.
- Automatic Updates through Windows:
- Manual Download:
- Using Device Manager:
- Third-party Tools:
- Windows frequently checks for driver updates automatically. To ensure this feature is enabled, go to Settings, select 'Update & Security,' then click 'Windows Update.' You can manually initiate a check for updates by selecting 'Check for updates.' If any audio driver updates are available, they will be downloaded and installed automatically.
- If automatic updates do not yield results, users can manually download drivers from the manufacturer's website. After locating the correct model, follow the on-screen prompts to download and install.
- From the Device Manager, you can also select 'Update driver' from the context menu of the audio device. Opt for 'Search automatically for updated driver software.' Windows will search for compatible drivers and install them if available.
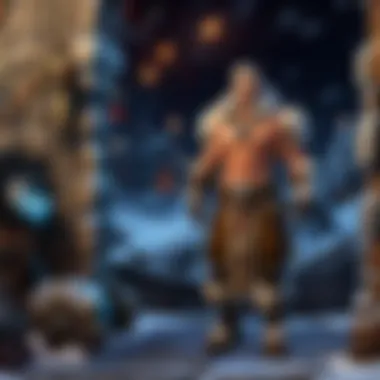
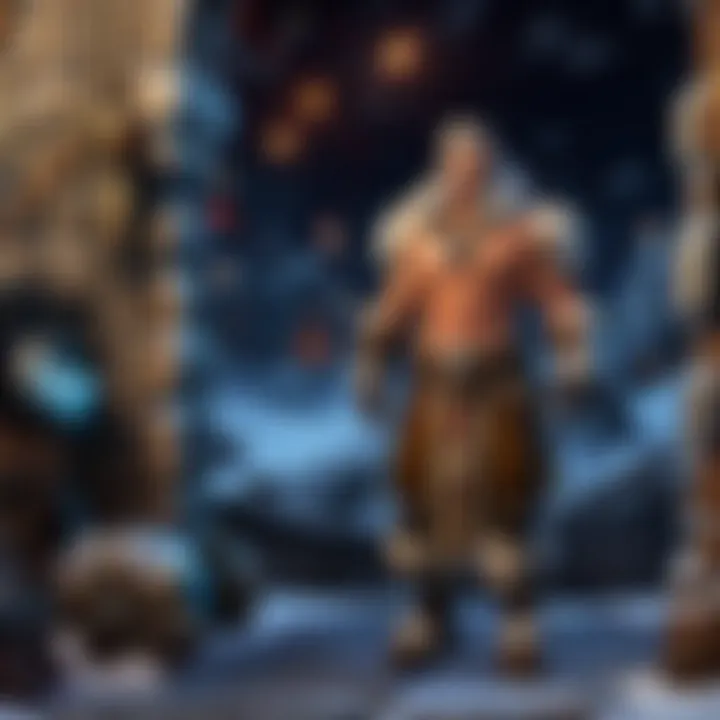
- Some applications automatically scan for outdated drivers and facilitate updates. However, discretion is advised when using third-party software to avoid potential issues.
Keeping your audio drivers updated is not just a fix for current issues; it also preempts likely problems in the future and enhances overall system performance.
Following these steps can lead to a smoother gaming experience with Blizzard titles, allowing players to fully engage with the audio aspects of their favorite games.
Configuring Sound Settings
Configuring sound settings is a crucial step in addressing the 'no sound output devices found' issue in Blizzard games. Audio plays an essential role in the immersive experience these games offer. Without properly configured sound settings, players may miss critical audio cues that enhance gameplay and narrative. Properly adjusting these settings ensures that your gaming environment is optimized for sound performance, allowing for a smoother experience.
Adjusting Windows Sound Settings
Windows sound settings can often be the source of audio issues. Checking these settings should be one of the first actions when faced with a 'no sound output devices found' error. Here are some key areas to focus on:
- Accessing Sound Settings: Right-click on the sound icon in the system tray. Select 'Sounds', which opens the Sound window.
- Playback Devices: Make sure your desired audio output device is set as default. This is crucial because if the device is not set as default, applications may not direct sound to it.
- Volume Levels: Ensure that the volume is adequately set and not muted.
- Audio Format: Adjusting the audio format can sometimes resolve issues. Right-click the device, select 'Properties', then navigate to the 'Advanced' tab to change the format.
After these adjustments, testing the sound output helps confirm whether changes have taken effect.
In-Game Audio Settings
In-game audio settings are equally important and should not be overlooked. Each Blizzard game comes with unique audio settings that can be customized. Here’s what to consider:
- Access In-Game Settings: Most games have an options or settings menu where sound settings can be adjusted. Players should look for an 'Audio' or 'Sound' section.
- Master Volume Control: This controls all sound aspects in the game. Make sure this is turned up properly.
- Individual Sound Effects: Some games allow you to control specific sounds, such as music, effects, or voice volumes. Adjust these to suit your preference, ensuring nothing is accidentally muted.
- Use Stereo or Surround Sound: Games often offer options for stereo or surround sound output. Selecting the correct setting can significantly enhance the audio experience, depending on your speaker setup.
Adjusting these audio settings can often solve the issue of no sound. Pay attention to both the Windows settings and the in-game settings.
By thoroughly reviewing and adjusting both Windows and in-game sound settings, players can effectively troubleshoot sound issues in Blizzard games. This systematic approach aids in maximizing the auditory experiences offered by these immersive games.
Checking for Software Interference
Identifying software interference is crucial when troubleshooting the ‘no sound output devices found’ issue within Blizzard games. Often, sound problems arise from other applications conflicting with the game's audio output. These conflicts can be subtle or overt and may not be immediately obvious. Therefore, understanding the interplay between different software on your system can enhance your gaming experience and minimize disruptions.
Identifying Conflicting Applications
To begin untangling the issue, make a list of applications that interact with audio. Some common culprits may include:
- Voice chat software like Discord or Skype.
- Recording programs such as OBS Studio or Audacity.
- Media players like VLC or iTunes.
- Game overlay software, including GeForce Experience and Xbox Game Bar.
Once you have identified these applications, close them one by one. Launch your Blizzard game after each shutdown to see if the sound issue resolves. This incremental approach helps pin down the specific software causing the interference.
If you find a particular application is at fault, consider adjusting its settings or exiting it before starting your game. If the software is essential, check its audio configuration to ensure it is not monopolizing sound output resources.
Adjusting Sound Settings in Other Programs
Once you identify potential conflicting applications, it is essential to adjust the audio settings in these programs. Each software has its own set of sound settings, which may affect how audio is routed through your system.
- Open the audio settings for the application in question. Look for options that control output devices, mixing, or exclusive mode access.
- Deselect any settings that allow the application to take control of your audio device exclusively. Unchecking exclusive mode can help other applications, including your games, utilize the sound output without interference.
- Check for volume levels and mute recordings. Sometimes, certain inputs can be pushed to zero volume, making it seem like your audio is not functioning properly.
- Set the correct output device for all applications. Ensure that the output device in each app is consistent with your primary sound output for gaming.
By carefully adjusting settings in conflicting applications, you can establish a smoother working environment for your Blizzard games. This method also enhances the overall audio experience, allowing players to dive deeper into their immersive worlds without irritating distractions.
Advanced Troubleshooting Techniques
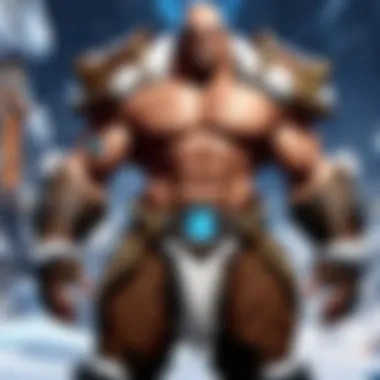

When dealing with the frustrating issue of 'no sound output devices found' in Blizzard games, advanced troubleshooting techniques can be vital. These are methods that go beyond basic solutions and delve deeper into system functionalities. Understanding these techniques can empower users to explore all possible angles, often revealing hidden issues that surface level checks might miss. By utilizing advanced techniques, players can increase their chances of restoring sound functionality effectively.
Using Device Manager for Troubleshooting
Device Manager is a built-in Windows tool that allows users to view and control the hardware connected to their systems. This tool can be instrumental when troubleshooting audio devices. Here’s how to make the most of Device Manager:
- Open Device Manager: Right-click on the Start menu and select Device Manager from the list.
- Locate Sound Devices: Look for the section labeled 'Sound, video and game controllers.' This section lists all installed audio devices.
- Check for Issues: If there is a yellow triangle on any device, right-click that device and select 'Properties.' This may reveal issues like driver failures or conflicts.
- Update Drivers: You can also choose 'Update driver' from the right-click menu. This can sometimes find the latest driver automatically.
- Uninstall and Reinstall Devices: If problems persist, right-click on the device and select 'Uninstall device.' After uninstalling, restart the computer. Windows will attempt to reinstall the driver.
Employing Device Manager can uncover issues that may otherwise go unnoticed, and it offers a direct pathway for rectifying problematic installs or configurations.
Performing a System Restore
System Restore is a recovery tool in Windows that allows users to roll back their system settings to a previous state. This can often resolve sound device issues, especially if the problem arose after a recent update or installation. Here’s how to perform a system restore:
- Open System Restore: Search for 'Create a restore point' in the Windows search bar and select it. From the dialog that appears, click on 'System Restore.'
- Choose a Restore Point: Select a restore point from a date prior to when the sound issue began. Make sure to check the description to ensure it is relevant.
- Follow Prompts: Click next and follow the prompts to complete the restoration process. The system will restart.
- Check Sound Functionality: After the restoration, check if the sound issues are resolved.
Restoring the system can eliminate any misconfigurations or software conflicts that have arisen, returning the audio to its previous working condition.
Always back up important files before performing a system restore to avoid potential data loss.
Preventative Measures
Preventative measures are crucial in ensuring that audio functionalities operate smoothly in Blizzard games. Identifying potential issues before they escalate can save time and frustration. Regular maintenance and proactive strategies can lead to a more enriching gaming experience. Implementing preventative measures helps avoid disruptions caused by software conflicts or hardware malfunctions.
Regular Software Updates
Keeping software up to date is a fundamental aspect of maintaining your gaming setup. Software updates often include crucial fixes that enhance compatibility and stability. Specifically for Blizzard games, they may patch audio-related issues that resemble the error message ‘no sound output devices found.’ Not only does this ensure a seamless gaming experience, but it also protects against vulnerabilities that could affect system performance.
To manage updates effectively:
- Set your operating system to update automatically.
- Regularly check Blizzard Battle.net and other related applications for available updates.
- Keep audio drivers updated by visiting the manufacturer’s website to download the latest versions.
Routine Hardware Checks
Performing routine hardware checks is another essential preventative measure. Hardware issues can arise from wear and tear or loose connections, leading to sound problems. Regular inspections help detect these issues early, resulting in fewer disruptions during gameplay. Ensure that all cables, headsets, and sound devices are functioning correctly.
Some key points to consider:
- Make sure all connections are snug and secure.
- Inspect audio devices for any visible damage.
- Consider using different audio outputs to identify if the problem persists across devices.
Regular maintenance can prevent many common audio issues, ensuring a more enjoyable gaming experience.
Epilogue
In resolving the 'no sound output devices found' issue, it is essential to synthesize the critical elements discussed throughout this article. Troubleshooting sound problems in Blizzard games not only enhances your gaming experience but also improves overall system performance. Understanding the relevance of sound and the potential causes of audio failure can serve as the foundation for effective solutions.
Recap of Key Points involves reiterating crucial methods such as checking hardware compatibility, updating drivers, and adjusting both system and in-game settings. The importance of these steps cannot be overstated, as they directly influence how sound devices interface with games. Moreover, recognizing possible software conflicts can lead to quicker resolutions.
Recap of Key Points
- Understanding the Problem: Acknowledge what 'no sound output devices found' means and its impact.
- Identifying Causes: Hardware compatibility, driver issues, and operating system conflicts are main contributors.
- Initial Troubleshooting: Always start with basic checks of physical connections and device recognition.
- Driver Updates: Ensure drivers are current to maintain optimal performance.
- Sound Settings: Properly configuring both Windows and in-game audio settings is key.
- Software Interference: Check for other applications that may affect sound output.
- Advanced Techniques: Device Manager and system restore are powerful tools in troubleshooting.
- Preventative Measures: Regular updates and routine hardware checks can mitigate future issues.
Encouragement for Ongoing Troubleshooting
It is crucial to approach troubleshooting as an ongoing process. While immediate solutions may resolve the current problem, technological environments frequently change. New updates from Blizzard or system changes can affect audio output unexpectedly. Stay informed about your systems and consider proactively checking your configurations.
Joining communities, such as on Reddit or Blizzard forums, can provide insights and shared experiences. Don't hesistate to seek help or share solutions you've discovered. Sound issues can sometimes feel frustrating, but persistence and resourcefulness are your allies in maintaining an optimal gaming experience. Keep exploring and adapting to ensure that you do not miss out on the immersive soundscapes that Blizzard games offer.



